요즘 날씨도 선선해지니까 앉아서 영상편집 작업 하는것도 수월한것 같습니다 ㅎㅎ 이번시간에도 포토샵 관련 팁들을 알려드리려고 하는데요 이미지 편집 작업할때 유용하게 이용할 수 있는 포토샵 로고 지우기 방법입니다 물론 초보자 분들도 쉽게 따라하실 수 있도록 간단한 절차를 설명드릴테니 그대로 따라해 주시면 되겠습니다

포토샵 로고 지우기 방법은 내용인식 기능을 사용해서 주변 이미지와 감쪽같이 합성을 해주는 기능입니다 이것은 cs버전에 포함된 기능인데요 예전 구버전을 사용하지 않으신다면 모두 다 사용하실 수 있으실 겁니다 이 기능은 지정해주신 부분의 사물환경을 자동으로 인식해 자연스럽게 입혀주는 기능입니다 따라서 내용인식 기능을 사용해 주신다음 패치툴이나 도장툴 등을 이용해서 마무리 해주시면 더욱 자연스러운 이미지를 만드실 수 있습니다 아래 그림설명을 따라하면서 자세하게 익혀보도록 하겠습니다

가장 먼저 예시 이미지를 하나 준비해봤는데요 좌측 하단 로고 표시를 없애고 싶은 경우가 있죠 ㅎㅎ 이런경우 앞서말씀드린 내용인식 기능을 사용해서 간단하게 없애주실수가 있습니다
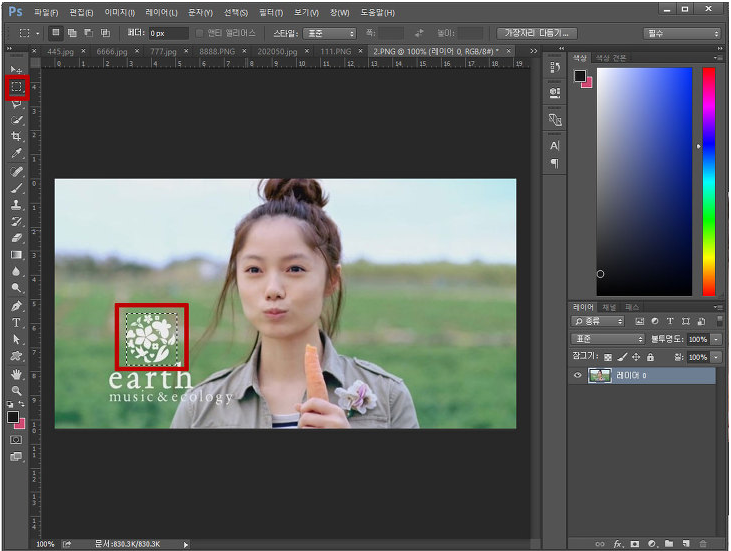
포토샵을 켜주시고 해당 이미지를 불러왔습니다 그리고나서 로고 표시부분을 사각형 윤곽 도구를 사용해서 지정해주도록 합니다
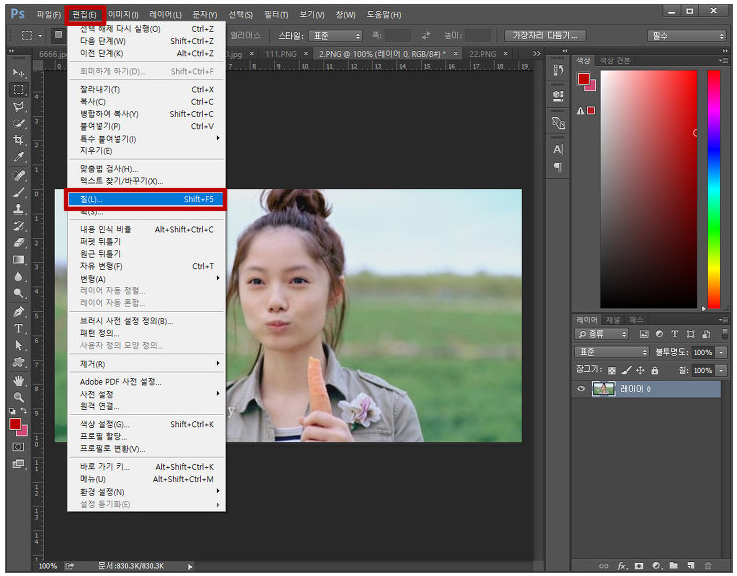
그리고 나서 포토샵 상단 [편집] -> [칠] 메뉴를 클릭해줍니다 더욱 간단하게 설정해주기 위해서는 단축키를 사용해주시면 더 빠르게 해주실 수 있습니다 Alt + E + L 키를 눌러서 해주셔도 마찬가지 방법이니 참고해주시길 바랍니다

그러면 이렇게 칠 창이 뜨면서 내용 항목에 내용인식 항목이 선택된것을 확인하실 수 있습니다 혹시 다른옵션으로 선택되어 있으면 내용인식으로 바꿔주세요 그리고 확인 버튼을 눌러줍니다

그러면 이렇게 윤곽선 도구로 선택한 부분이 감쪽같이 사라진것을 확인하실 수 있습니다 주변 내용에 맞게 적절하게 바뀌었지요 ㅎㅎ 이런식으로 아래 로고부분도 아까했던 방식과 같이 윤곽을 지정해주시고 하나하나 내용인식 기능을 이용해 주시면 됩니다 한꺼번에 하지 않는 이유는 내용인식이 잘못 되는 경우가 있을 수 있기 때문에 천천히 하나하나씩 해주시는 것이 좋습니다
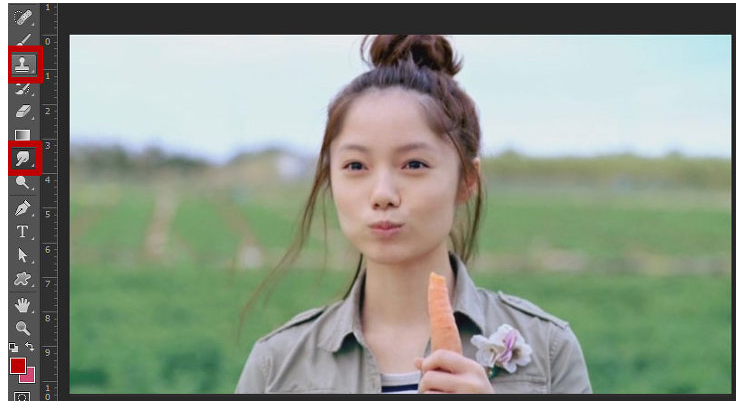
그러면 이렇게 포토샵 로고 지우기 방법을 성공적으로 마무리 해주실 수 있습니다 아무리 복잡한 로고도 이런 방식으로 작업해주시면 간단하게 없애주실 수 있는 것이지요 만약 내용인식기능만으로 완벽하게 없애지 못하는 경우에는 도장툴이나 패치툴 등을 이용해서 주변환경에 맞게 더욱 자연스럽게 수정해 주시면 됩니다
자 완성된 이미지를 보여드리겠습니다 어색한 부분이 있으면 손가락 도구 또는 도장툴 등으로 다듬어주시면 완벽하게 수정해 주실 수 있습니다
이상으로 포토샵 로고 지우기 방법에 대해서 살펴봤습니다 포토샵을 잘 모르시는 분들도 천천히 따라해보시면 좋을것 같은데요 저도 생각보다 많이 사용하는 기능이니 만큼 모르셨던 분들은 차근차근 따라해보시면서 자신의 것으로 만들어 보시길 바랍니다~ 그럼 다음시간에 더 유익한 내용으로 찾아뵙도록 하겠습니다~