요즘 1인 방송을 하시는 분들이 늘어나면서 영상편집을 배우려고 하시는 분들이 많더라구요 저도 영상관련 직업을 가지고 있지만 일반인들이나 초보분들에게 조금이나마 도움을 드리고자 블로그 포스팅을 짬짬히 하고 있습니다 ㅎㅎ 오늘 알아볼 내용은 베가스 렌더링 설정 방법인데요 간단한 설정이지만 어떻게 해야할지 몰라서 못하시는 분들이 많은것 같더라구요 저와 함께 차근차근 확실하게 알아가보시길 바랍니다~
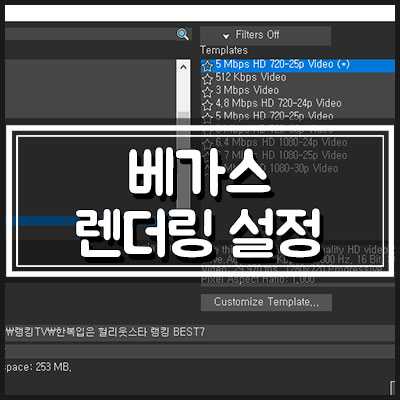
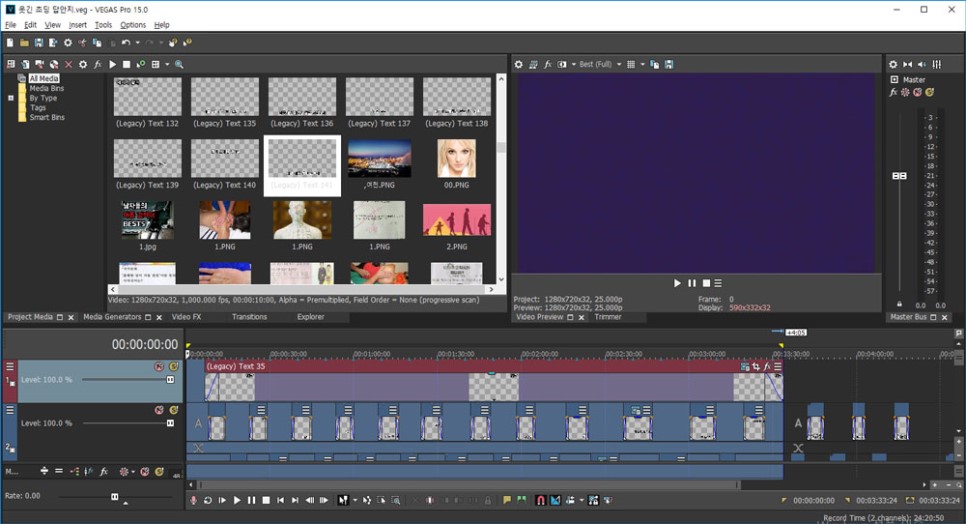
가장먼저 영상파일을 하나 준비해봤습니다 렌더링 해주실 영상을 우선 베가스에서 불러와주신 다음 뽑아줄 영상 부분을 마우스로 드래그 해줍니다 따로 지정하지 않으면 전제 트랙부분이 전부 렌더링 되기 때문에 이점도 알아두셔야 하겠습니다
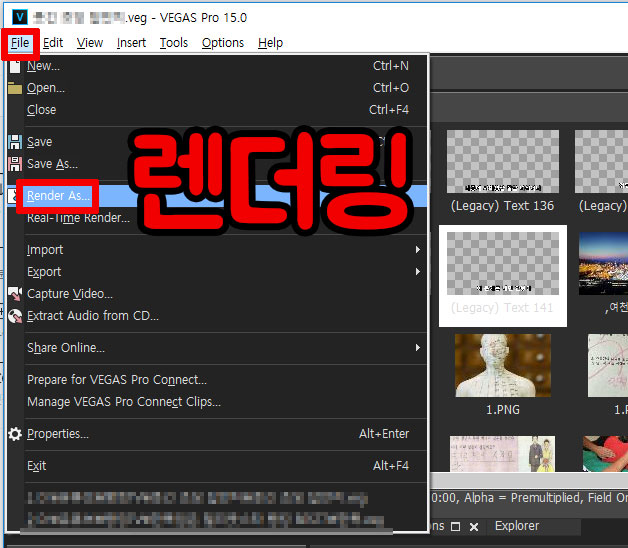
그리고 나서 위 그림과 같이 베가스 상단 메뉴 [file] -> [render as] 항목 메뉴로 들어가셔서 렌더링을 진행해주시면 되겠습니다
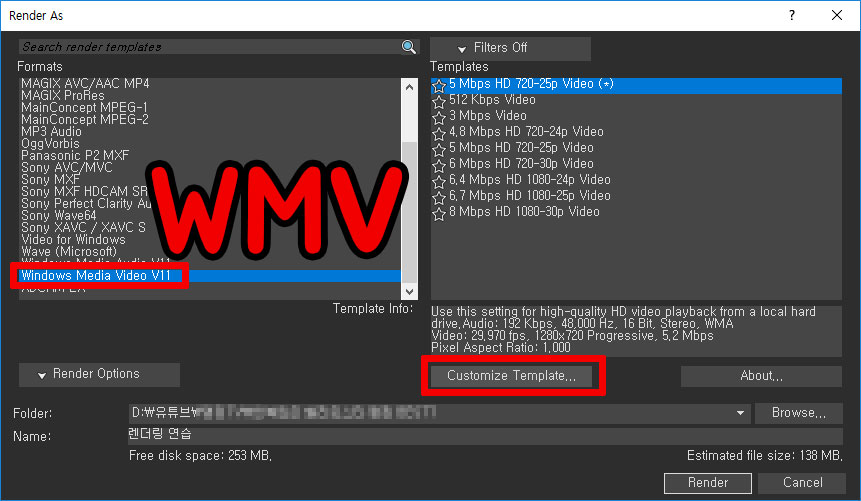
그러면 다음과 같이 코덱 설정창이 뜹니다 렌더 옵션으로 render loop region only 라고 되어있는 항목이 있습니다 이 옵션에 체크를 해주셔야 앞에서 마우스로 드래그한 부분만 렌더링 될 수 있게끔 할 수 있으니 반드시 해주셔야 하겠습니다

그리고나서 렌더링 해줄 코덱 설정을 해주셔야 하는데요 기본적으로 WMV코덱과 H264코덱을 많이 사용합니다 그중에서도 WMV 코덱을 가장 많이 사용하는데요 화질도 딱히 나빠지지않고 용량도 적당한데다가 유튜브나 다른 영상 프로그램이나 플레이어에 호환이 잘되서 가장 많이 사용하는 확장자입니다
저도 유튜브에 영상을 올리는 일이 있으면 반드시 WMV 렌더링을 이용하니 참고해주시면 좋을것 같습니다 렌더링 시간도 다른 코덱에 비해서 훨씬 빠르게 되더라구요 먼저 포멧 선택 항목이 위 그림과 같이 보이실겁니다 처음에 어떤것을 선택해야 할지 막막하실텐데요 걱정하지 말고 일단 아무거나 누르신 다음 Customize Template 버튼을 눌러줍니다
그럼 이렇게 사용자 설정 창이 다시 새로 뜨게되는데 여기서 모든것을 다 설정할 수 있기때문에 처음에 그냥 막 선택하셔도 되는 것입니다 아래 탭을 확인해보시면 Audio, Video, Project 탭이 있습니다 오디오 설정은 음질 관련 설정인데 딱히 문제가 없다면 바로 비디오 탭으로 가셔서 하나하나씩 설정해주시면 되겠습니다
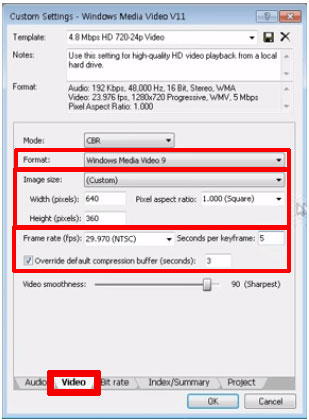
위 그림과 같이 우선 영상 사이즈를 직접 선택해주실 수 있는데요 원하시는 픽셀 크기를 직접 지정하셔서 만들어주셔도 되고 원본 영상 사이즈대로 선택 해주실 수도 있습니다 그리고 그 아래 pixel aspect ratio 항목이 있습니다 이부분은 무조건 1로 잡아주셔야 합니다 그리고 frame rate 은 29.970 으로 잡아주세요 이렇게 하지 않으면 영상을 출력했을때 오디오와 영상간 싱크가 맞지 않을 수 있기 때문에 반드시 정확하게 잡아주시는 것을 추천드립니다 일반적인 방송 영상의 프레임이 29.970이기 때문인데요 영화는 이 프레임보다 작은 경우가 대부분 입니다
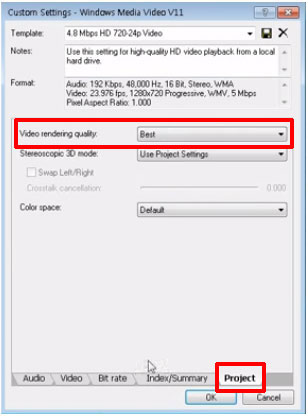
그리고 바로 다음 project 탭으로 이동하셔서 영상 화질 부분을 설정해주시면 됩니다 가장 좋은 화질인 best 로 선택 해주시고 하단 OK 버튼을 눌러주시면 설정이 모두 완료되는 것이지요 ㅎㅎ
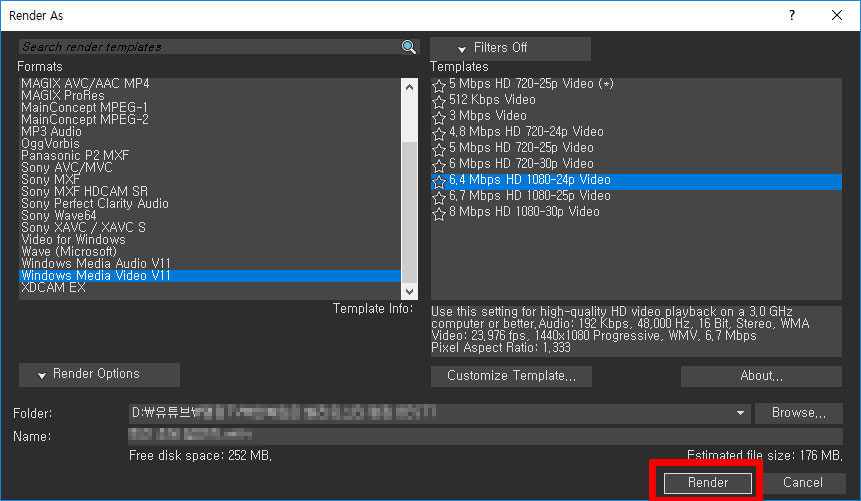
여기까지 모두 설정을 끝내셨다면 영상 이름을 지으신 다음 하단 render 버튼 눌러주시면 됩니다 그럼 알아서 영상이 렌더링이 되면서 100프로까지 차면 모두 완료되게 됩니다
여기까지 베가스 렌더링 설정 방법을 모두 알아봤는데요 처음 하신는 분들도 쉽게 알아들을 수 있도록 차근차근 설명드렸으니 모두 잘 따라하실 수 있으시기라 생가됩니다 혹시 하시다가 막히시는 부분이 있으시면 댓글 달아주거나 다음 포스팅에서 추가적으로 설명드리도록 하겠습니다 그럼 오늘도 좋은 하루 되시길 바라면서 포스팅을 마치겠습니다~